macbookってオシャレだけど、操作方法がwindowsと何か違うと漠然とした理由で敬遠してはいないでしょうか。
取り急ぎ今回購入したmacbookproに関しての初期設定(セットアップ)は、画面の指示通りに簡単操作で設定が完了で来ましたので、mac初心者の方は購入のご参考にしていただければと思います。
まずは、開封の儀を?✨
macbook pro 13インチモデル 開封の儀
 Apple公式サイトで注文したmacbook proはこのような段ボールで届きました。
Apple公式サイトで注文したmacbook proはこのような段ボールで届きました。
注文して3週間かかりました。結構かかりますね?

段ボールを開封すると・・・・出てきましたmacbook proの箱が?

箱を覆っているビニールの端にはつまみがあり、簡単にビニールを取り外すことが可能です✨

さすがApple!!親切ですね✨
早速開封してみましょう✨

「ジャーン✨」という言葉をついつい発してしまいながら、でてきました念願のmacbook pro?
箱からmacbook proを取り出す際もつまみがついているので、簡単安全に取り出すことが可能です。

さすがAppleですね✨またまたつまみが出てきましたよ?
macbook pro 初期設定(セットアップ)
では早速macbook proの初期設定(セットアップ)を行っていきましょう?
言語の選択
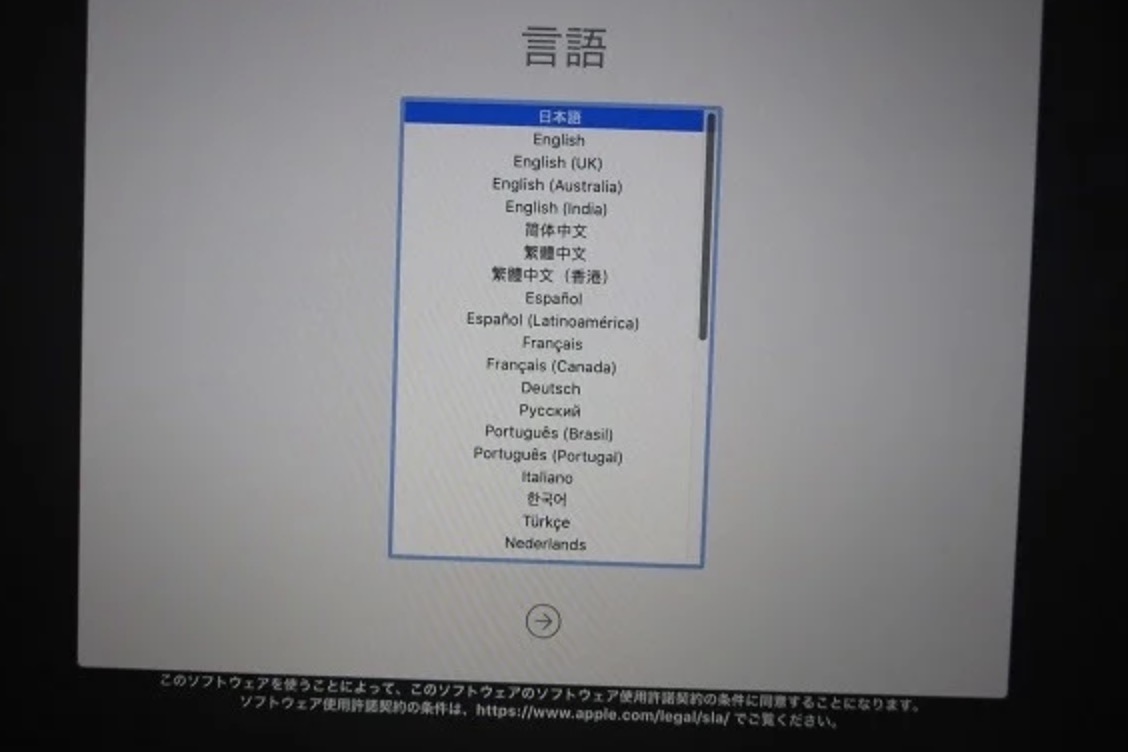
最上部の日本語をクリックし、したの矢印をクリック
使用する地域を選択
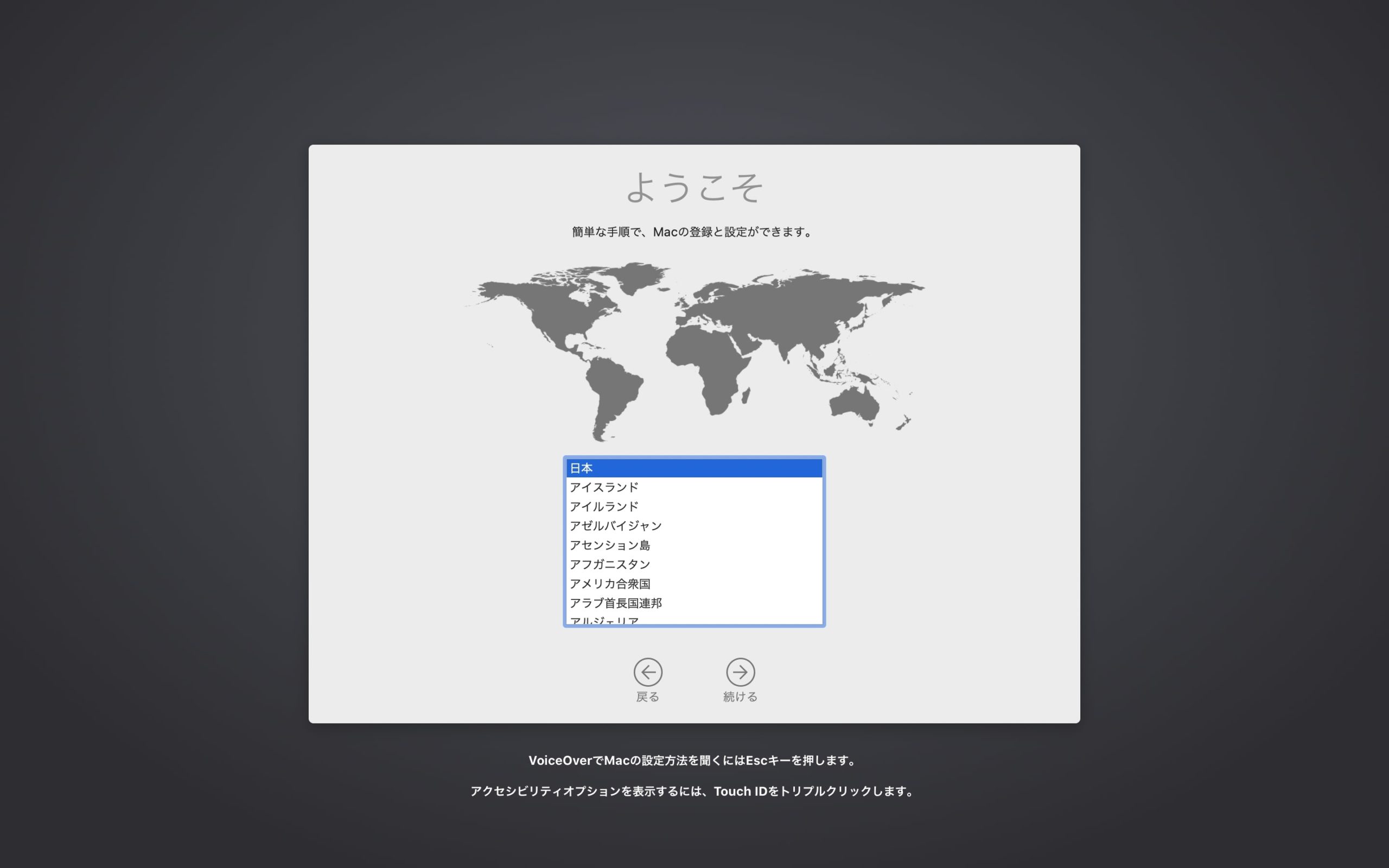
日本を選択し、下の矢印続けるへ
キーボード設定
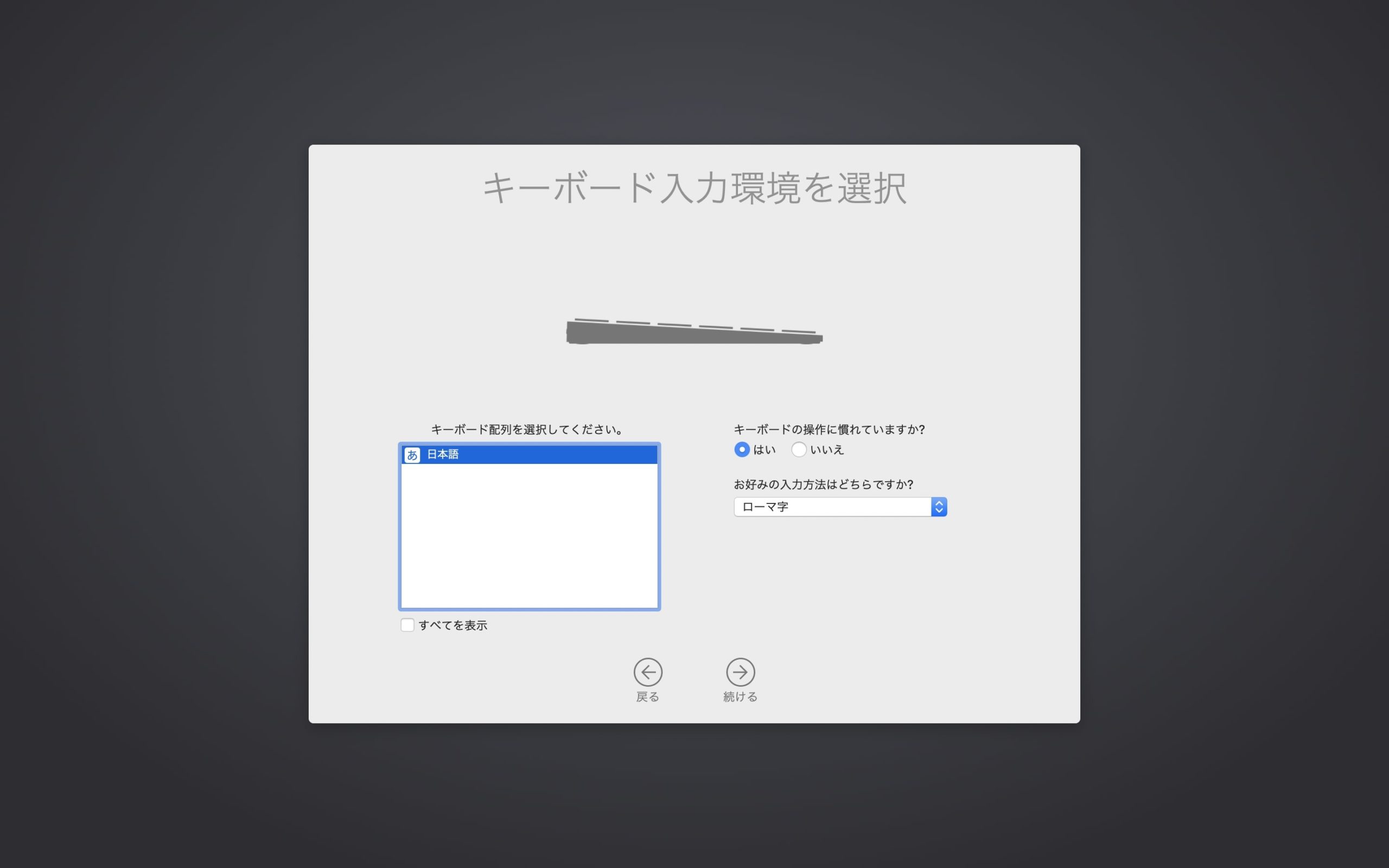
こちらも日本語を設定し、下の矢印続けるへ
wifiネットワークを選択
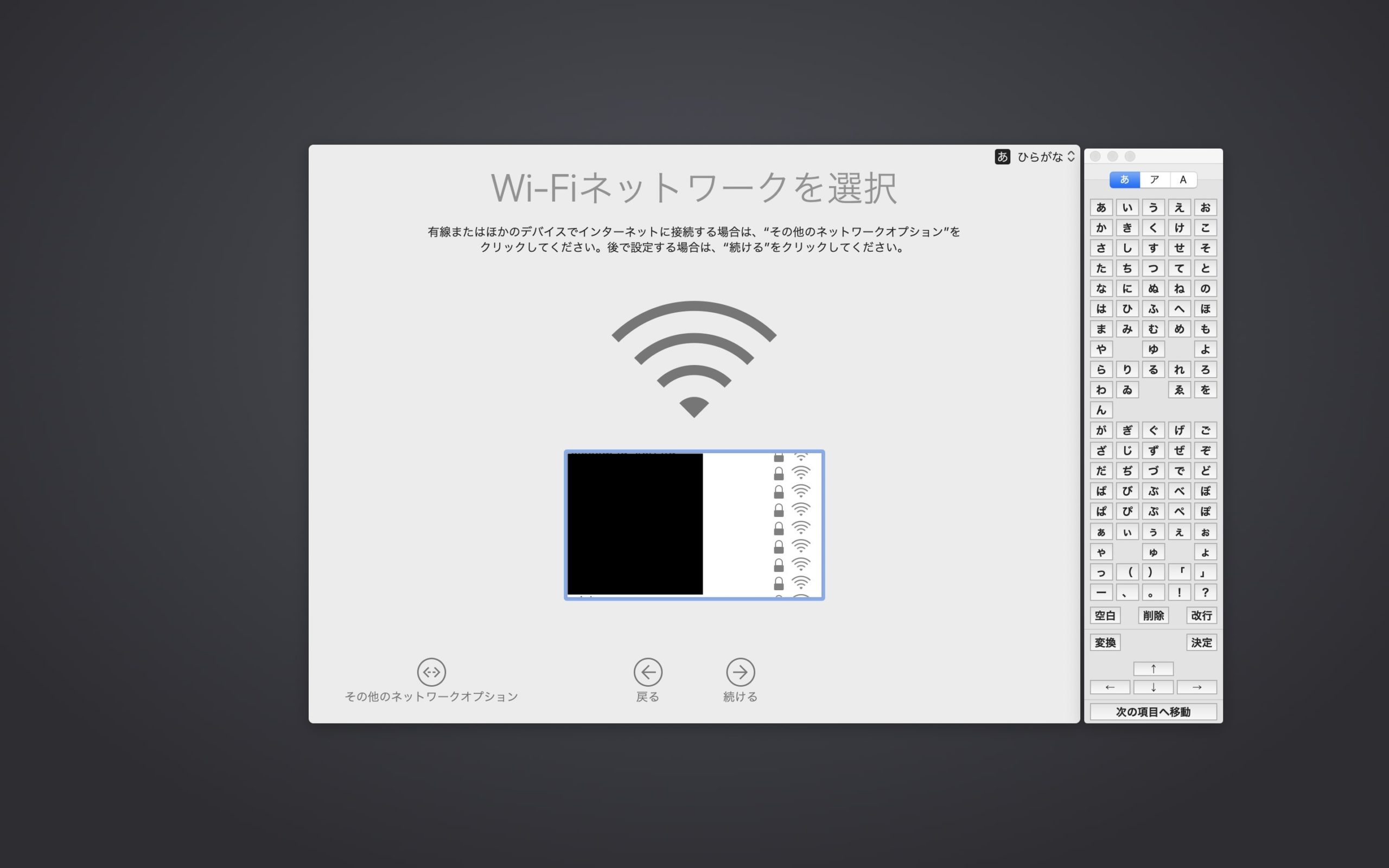
最初は自宅でされると思いますので、自宅のwifiを選択してくだい
データとプライバシー
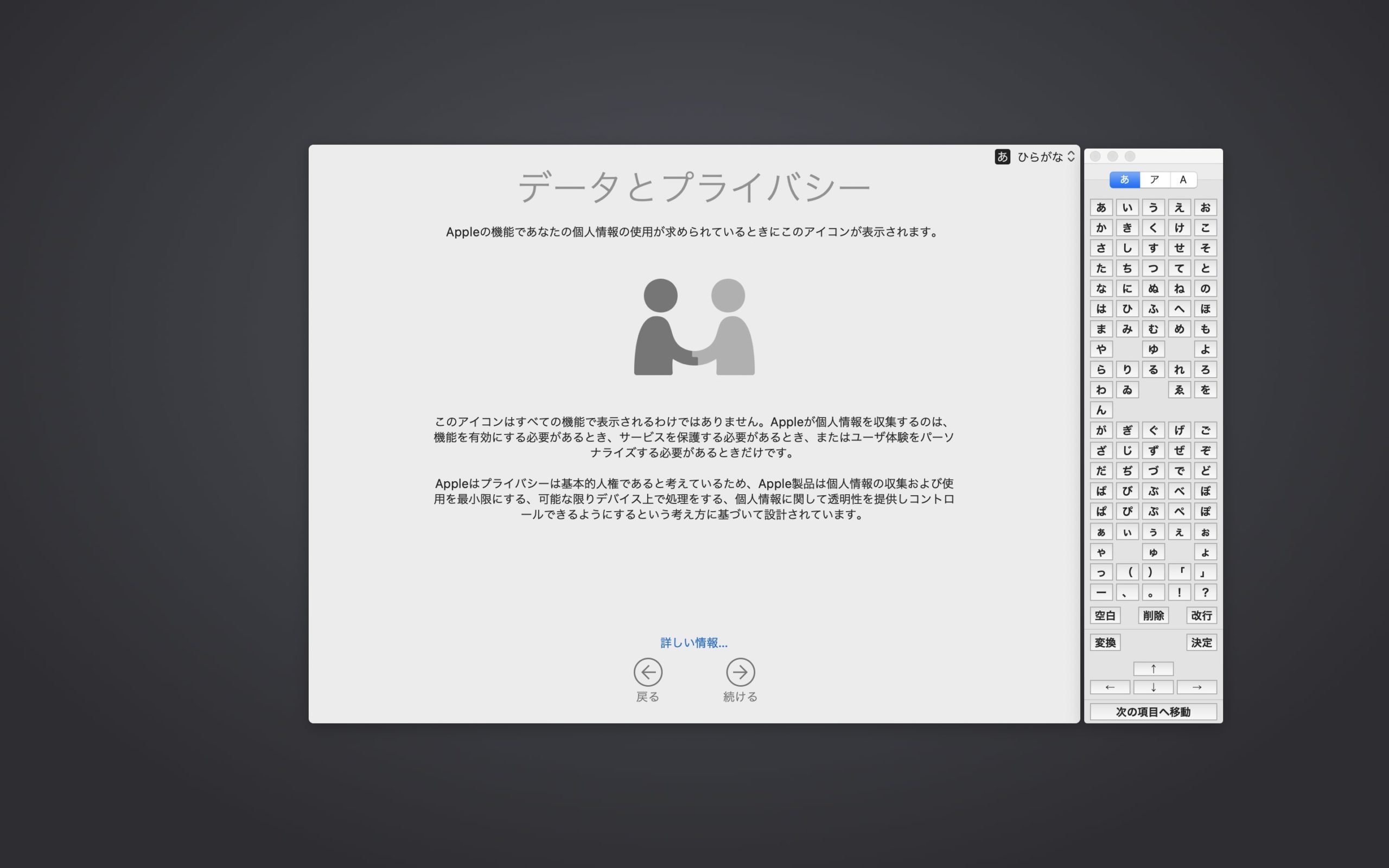
説明のみなので、下の矢印続けるへ
このmacに情報を転送
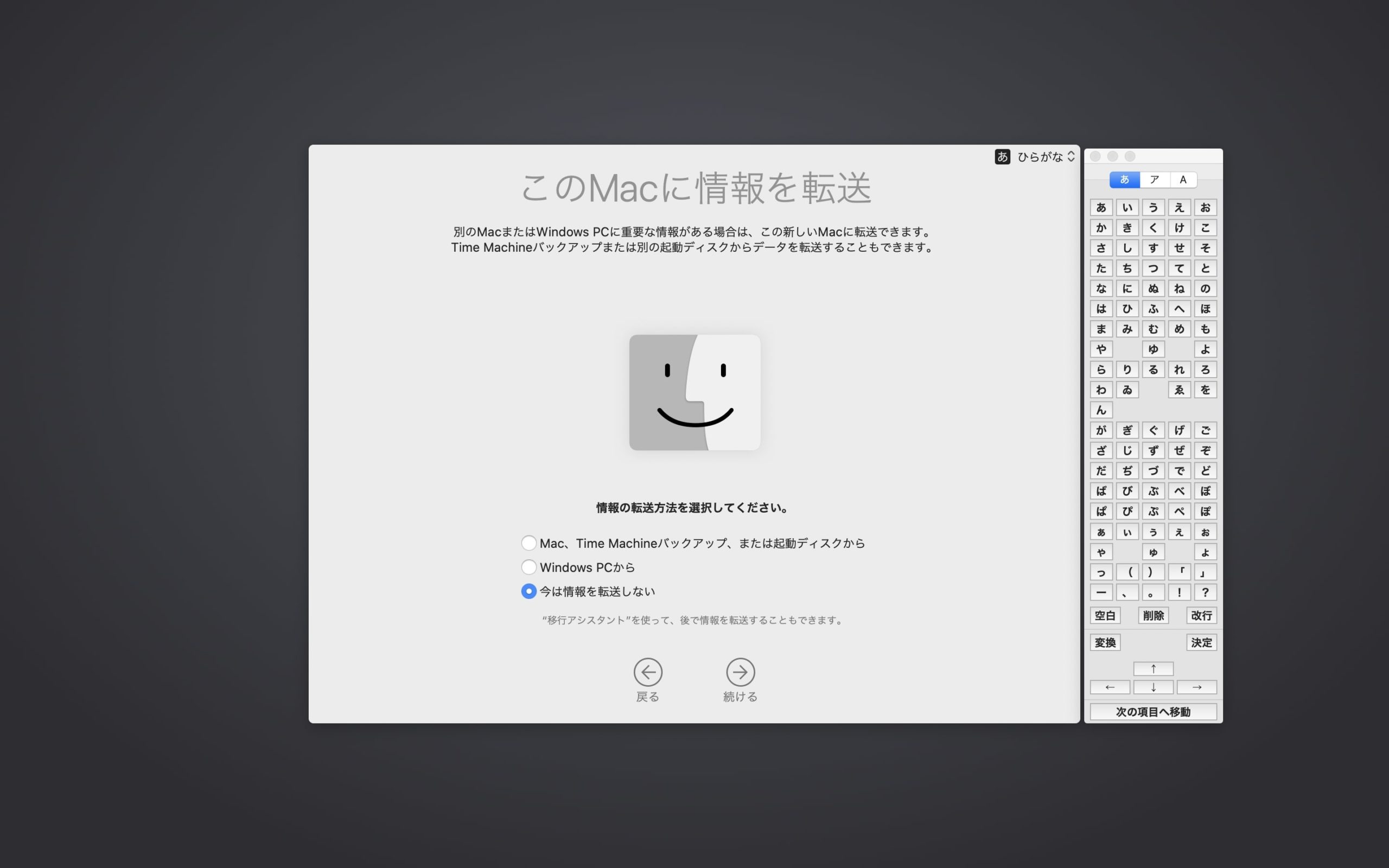
- 前のpcがmacでデータを移行する
- windowspcからデータを移行する
上記の場合ではなく、新規設定であれば何もしなくて良いので一番下の「今は情報を転送しない」を選択して下さい。
Apple IDでサインイン
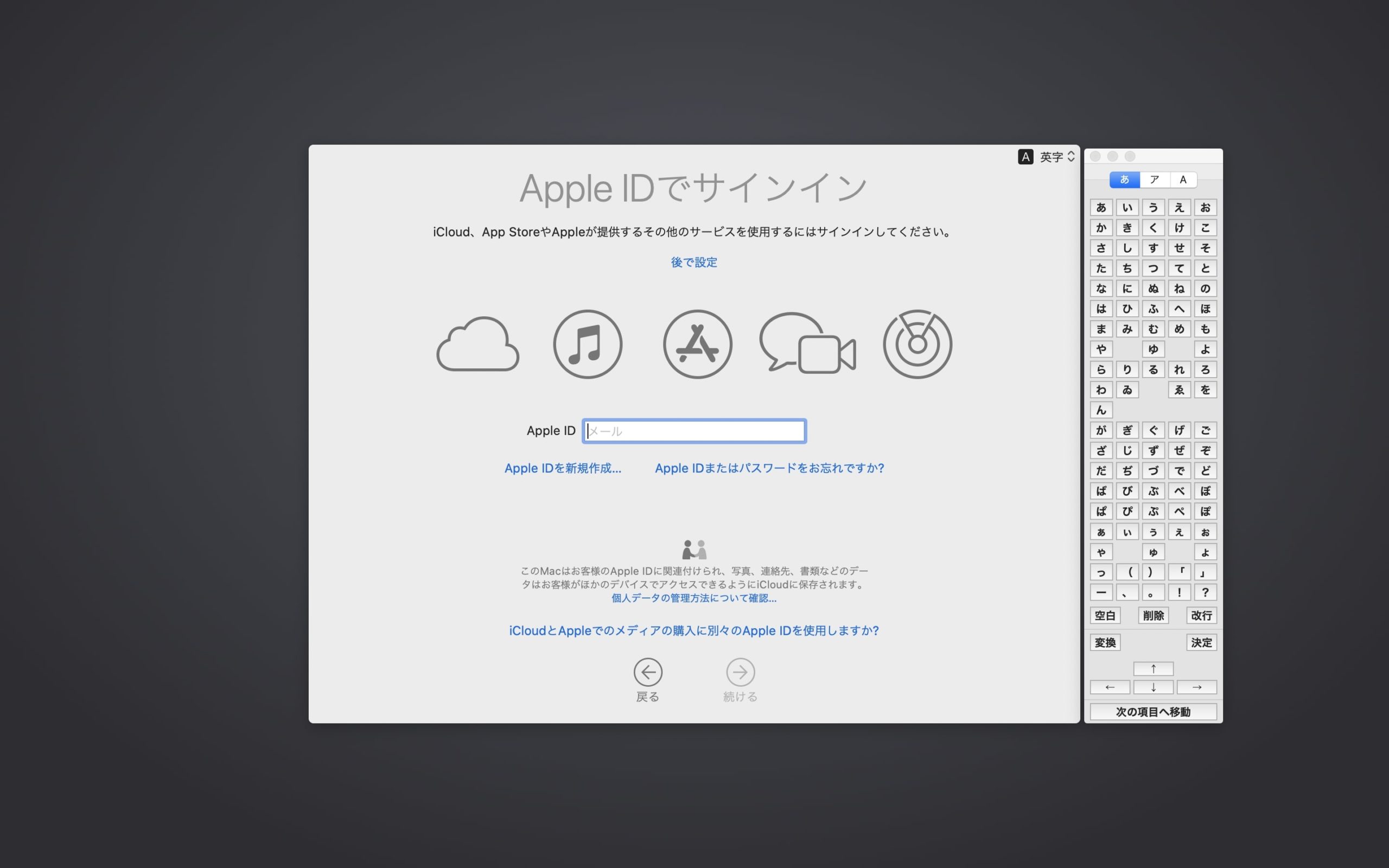
iphoneをお持ちの方も含めApple IDをお持ちの方は既存のIDを入力しましょう。
Apple ID コードの入力
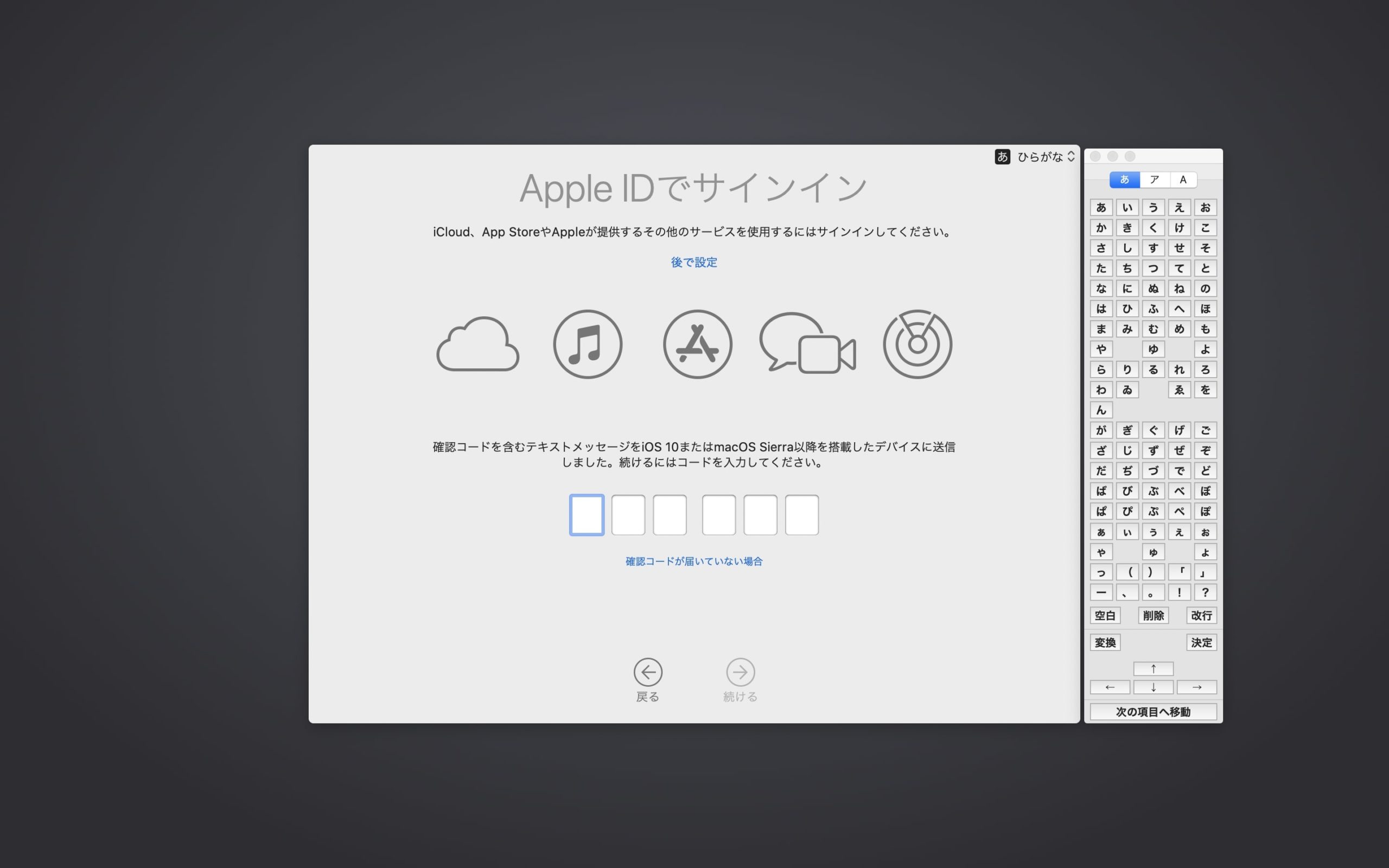
iphoneや仕様の端末にコードが送られてきますので、そのコードを入力。
利用規約
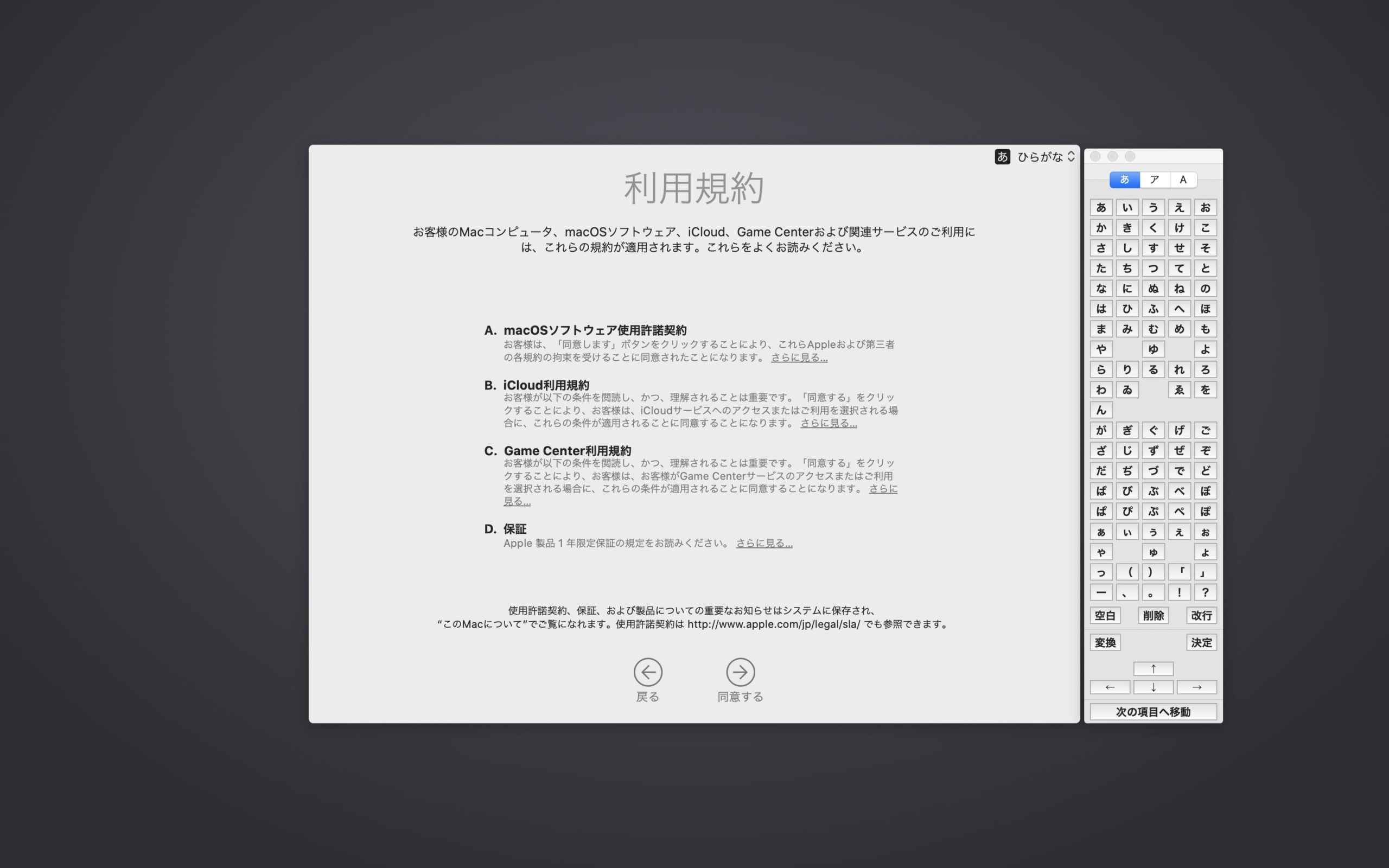
「同意する」で次に。続けて
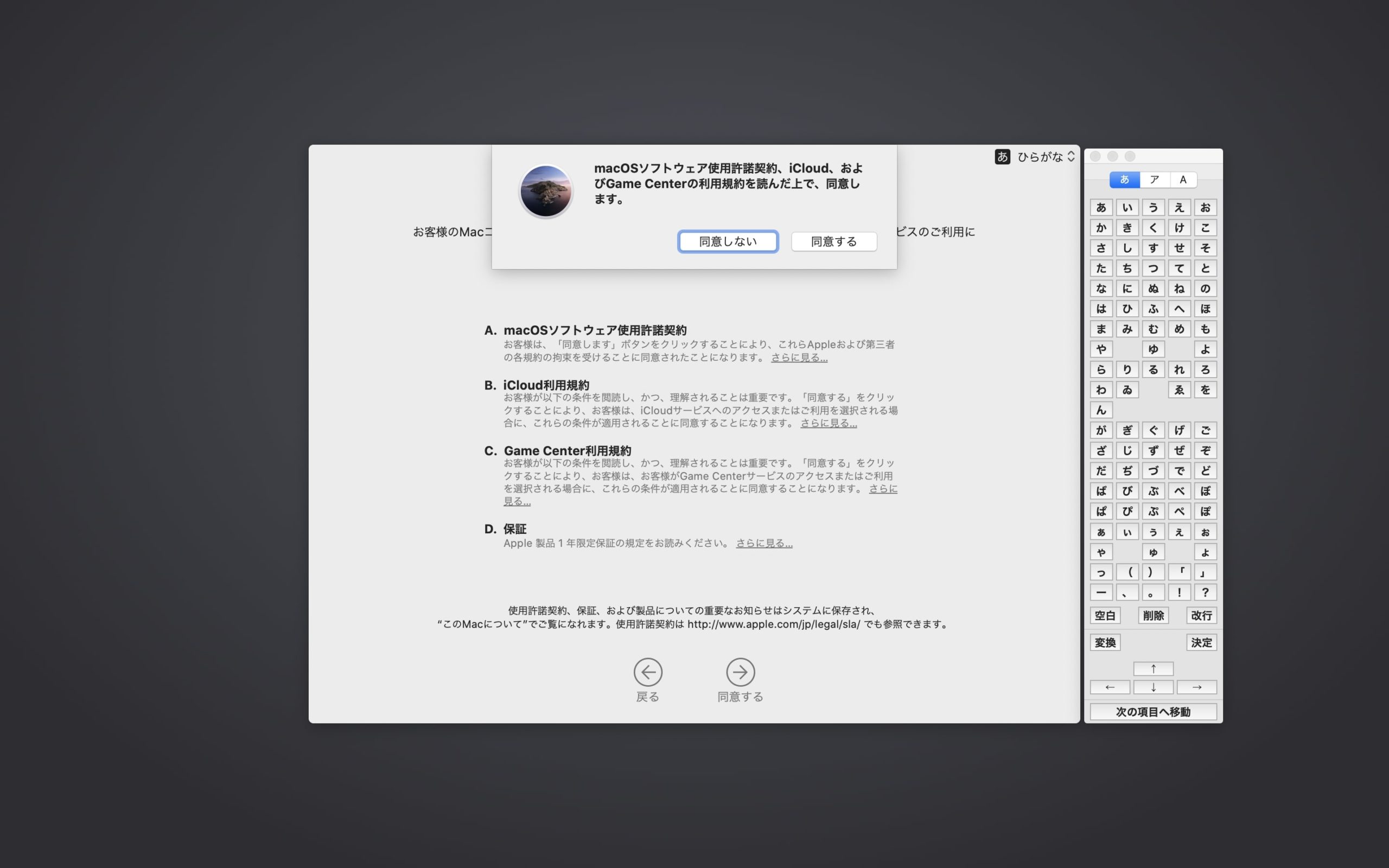
上部に出てくるお知らせにも同意するで次に。
探す
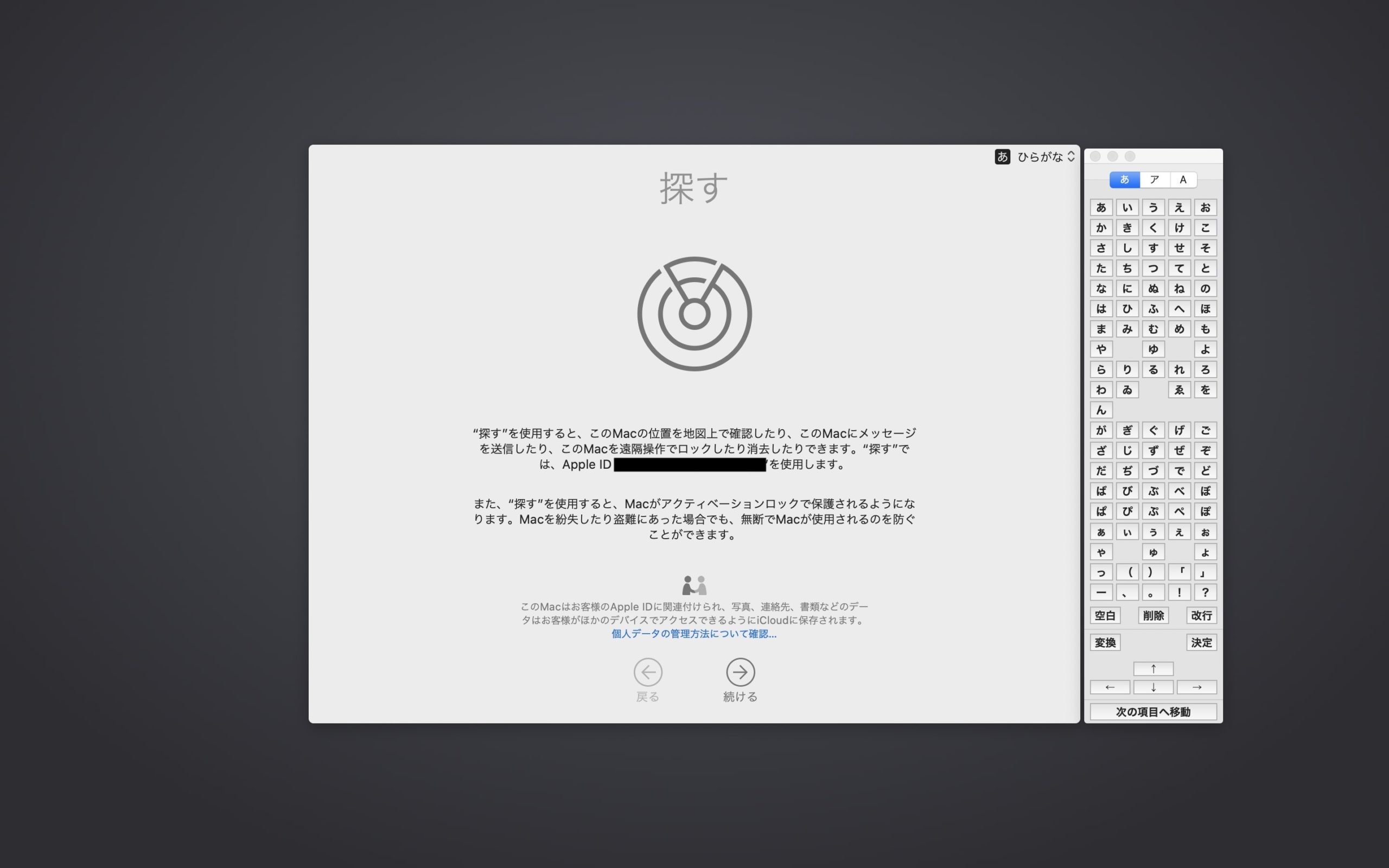
端末を紛失した際に、見つける機能です。続けるで次に
エクスプレス設定
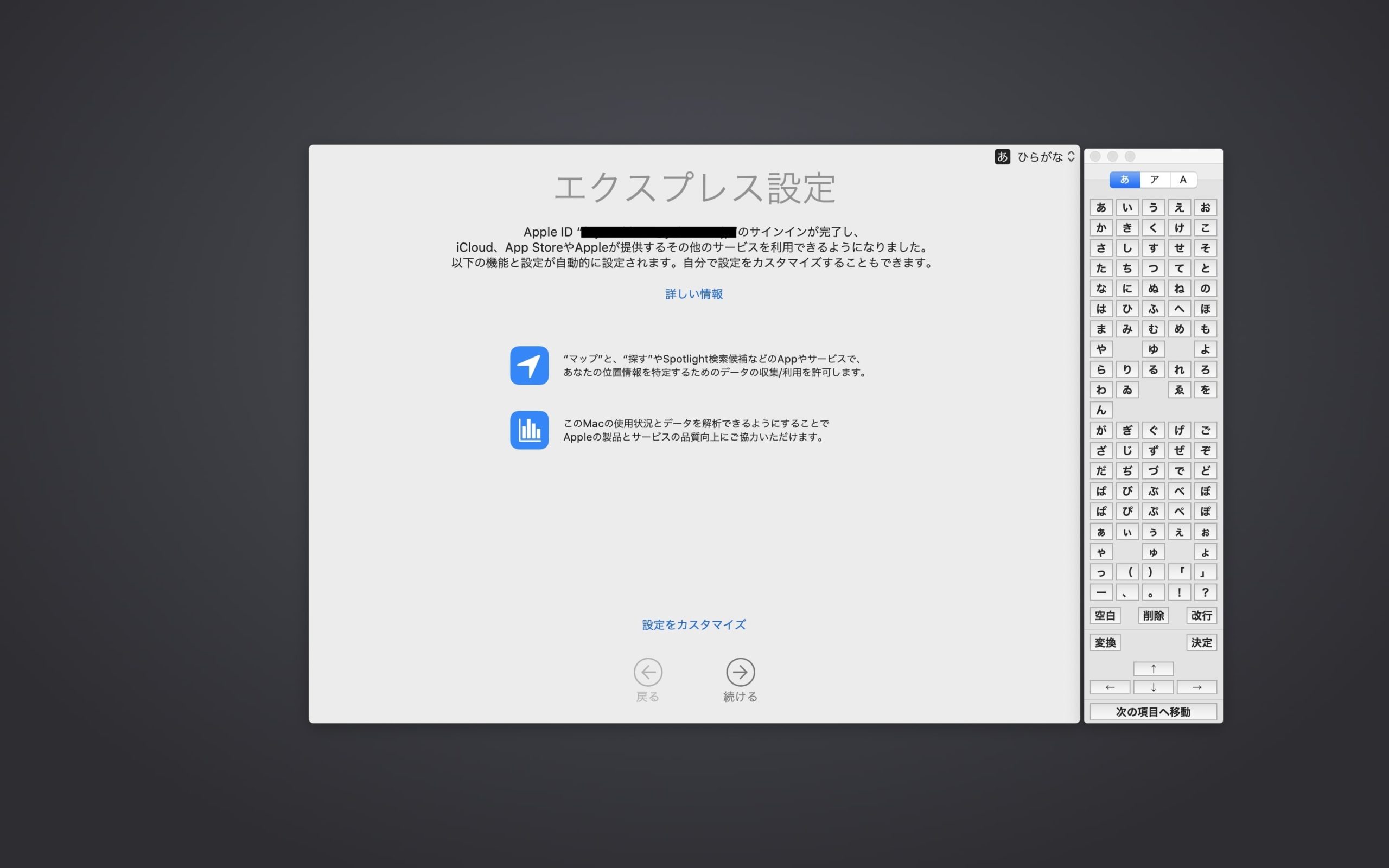
これはApple IDに関連して様々な設定を紐付けるものになります。続けるで次に。
解析
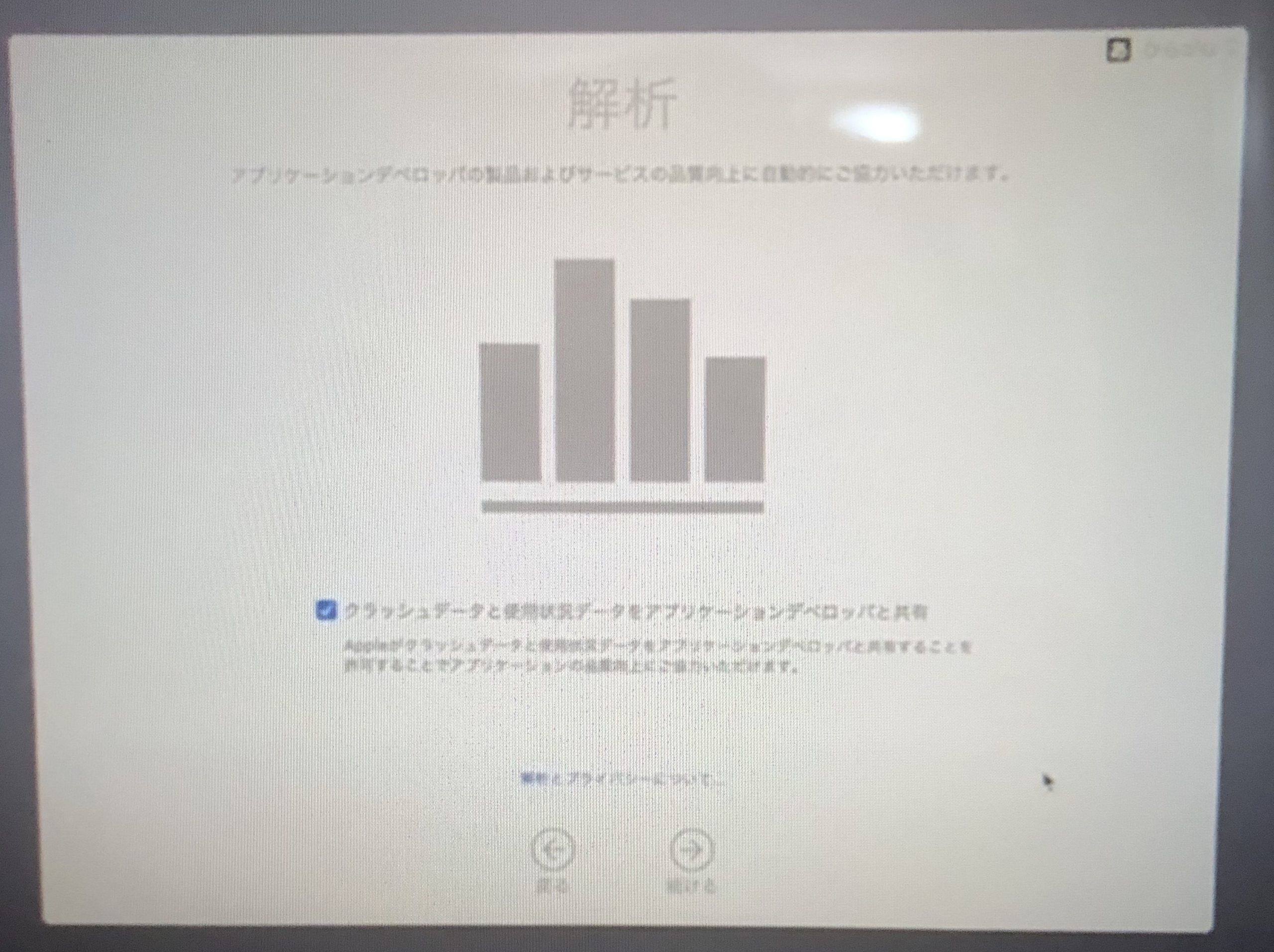
macbookを操作していく中で、エラー等のデータをappleにあげるものになります。特になくても良いので私はチェックを外しています。そして続けるで次に。
スクリーンタイム
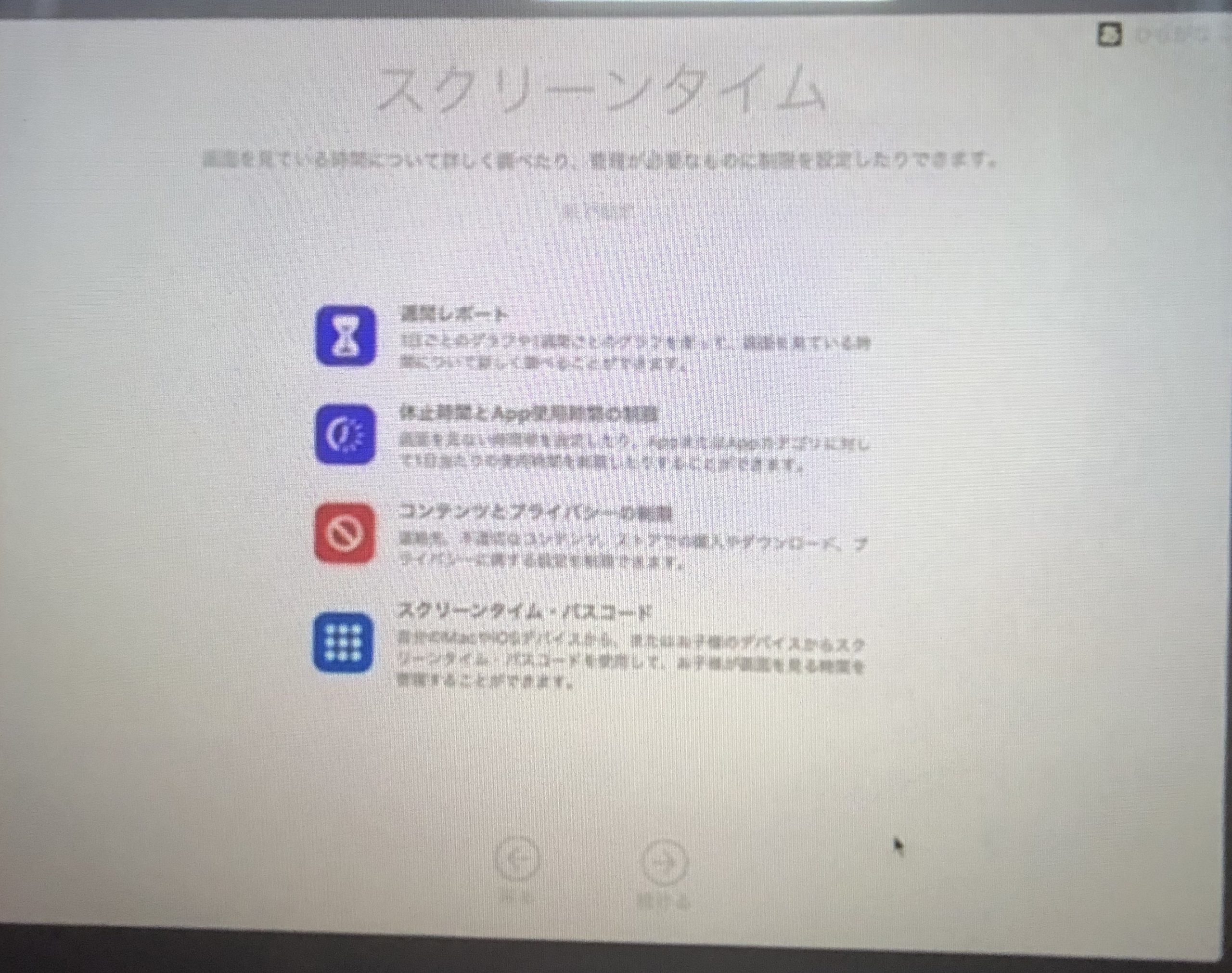
機能の説明になります。
iphoneをお持ちの方ならご存知な機能かと思います。そのまま続けるで次へ。
siri
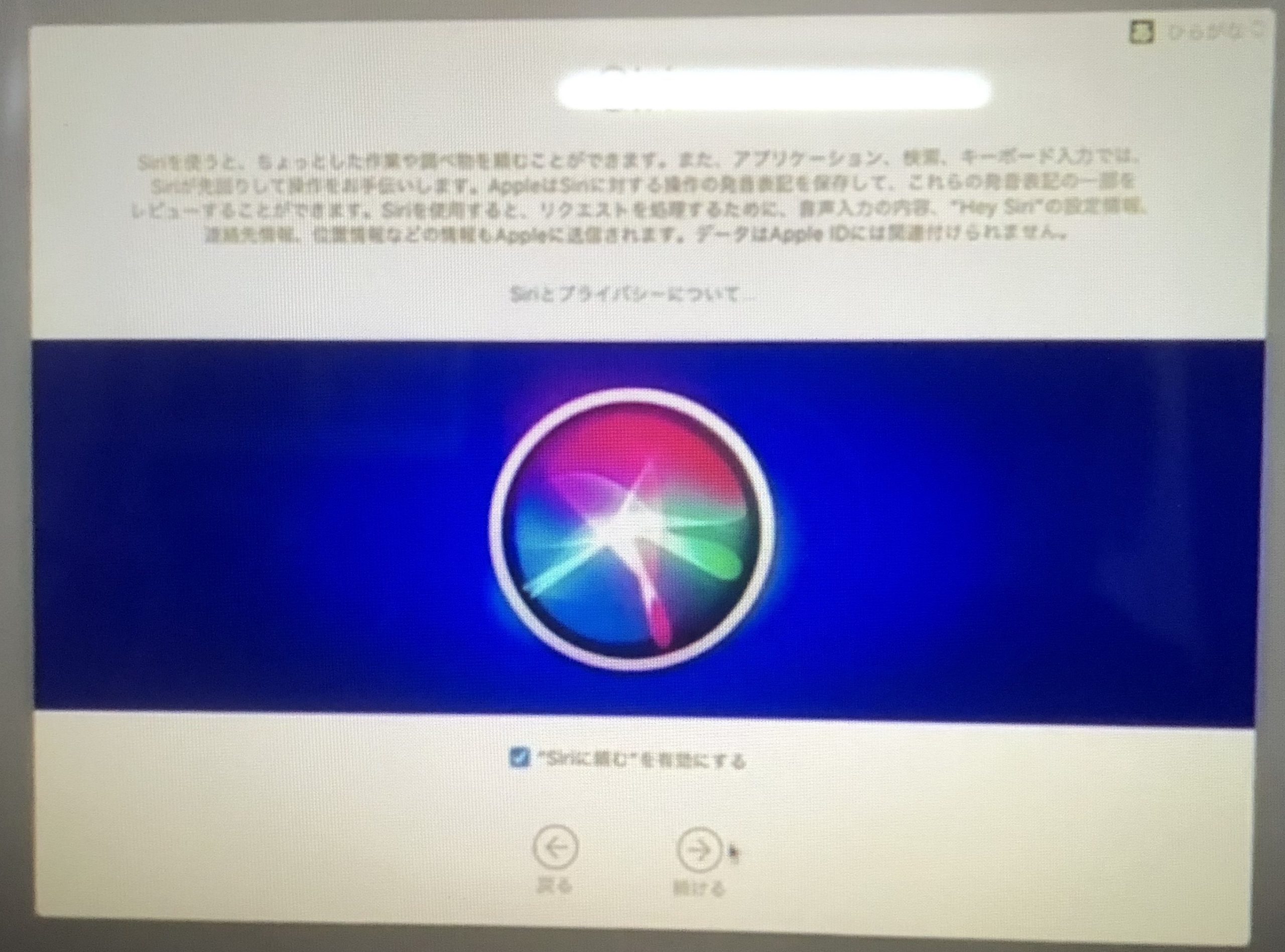
ご存知siriの設定になります。使用しない場合はチェックを外してください。
こちらも続けるで次に。
siriと音声入力の改善
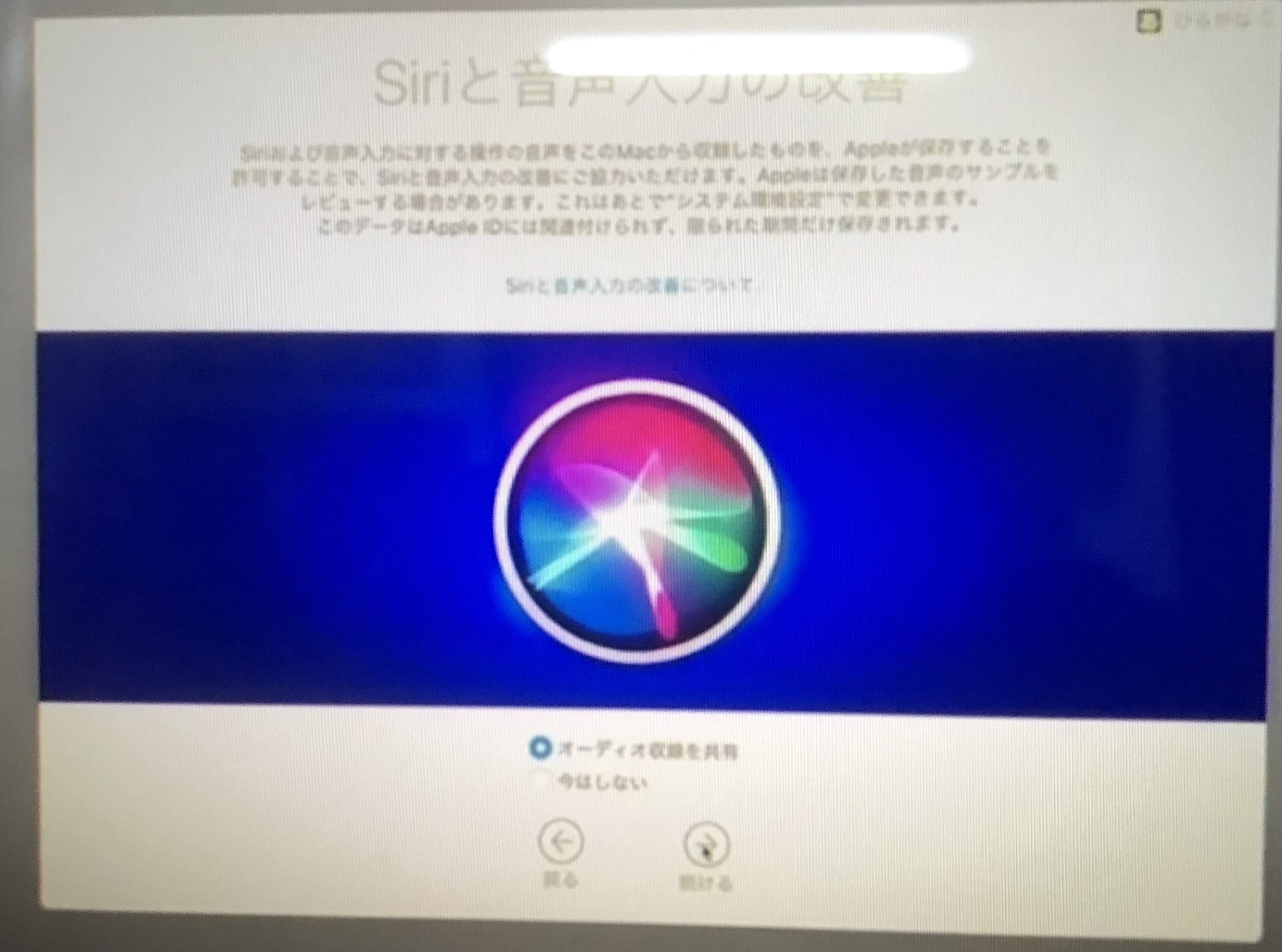
siriの改善のためappleにデータを送るかどうかのものになります。任意で大丈夫です。
私は✅を外しました。そして続けるで次に。
ファイルと写真をすべてicloudに保存
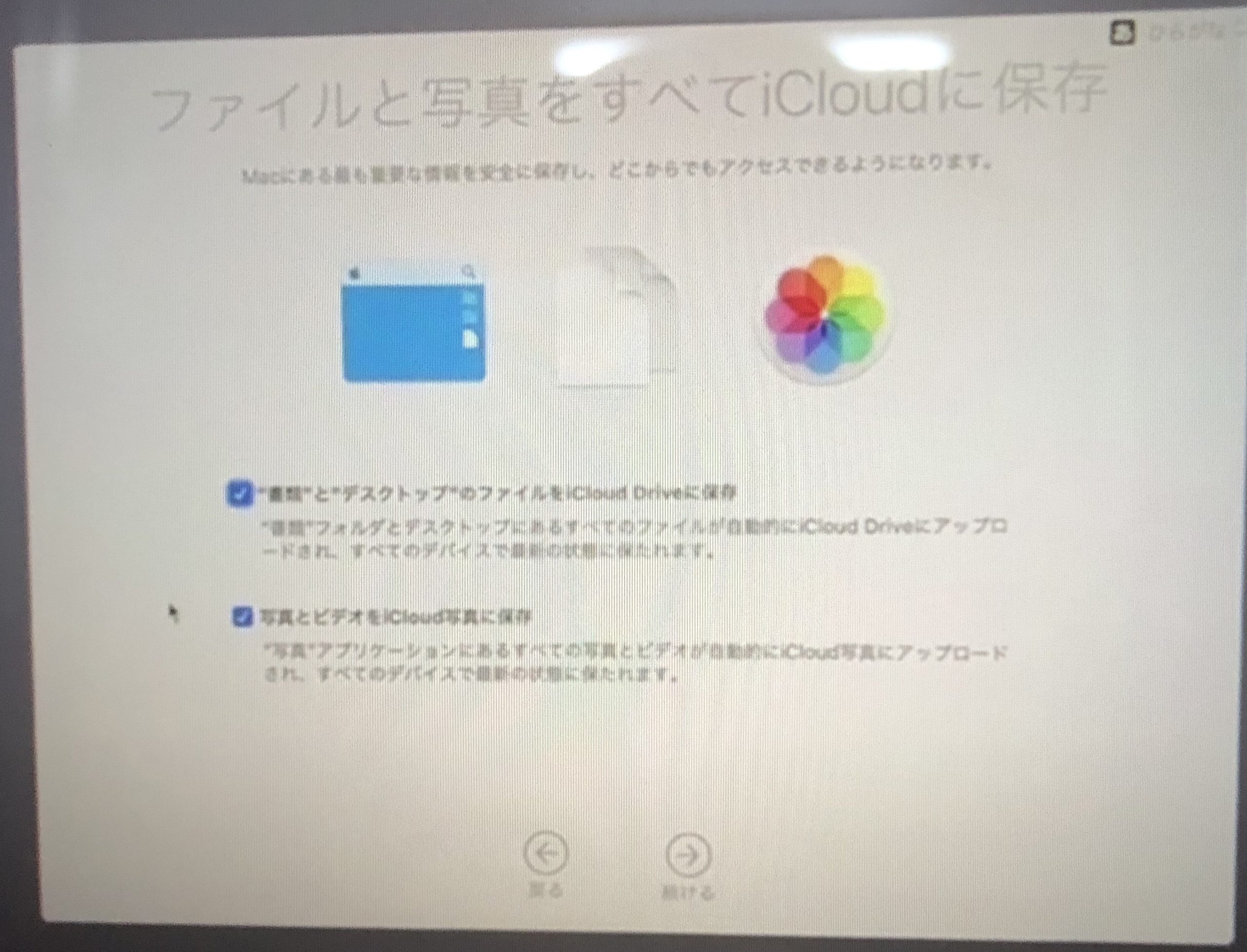
- ✅書類とデスクトップのファイルをicloudに保存するか
- ✅写真とビデオをicloud写真に保存
任意です。ビデオは容量的に越えるかもしれないですね
容量超えた場合はicloudの容量を増やすために課金する必要があるので、ご自身の使い方で検討されてください。決定後続けるで次に。
FileVaultディスク暗号化
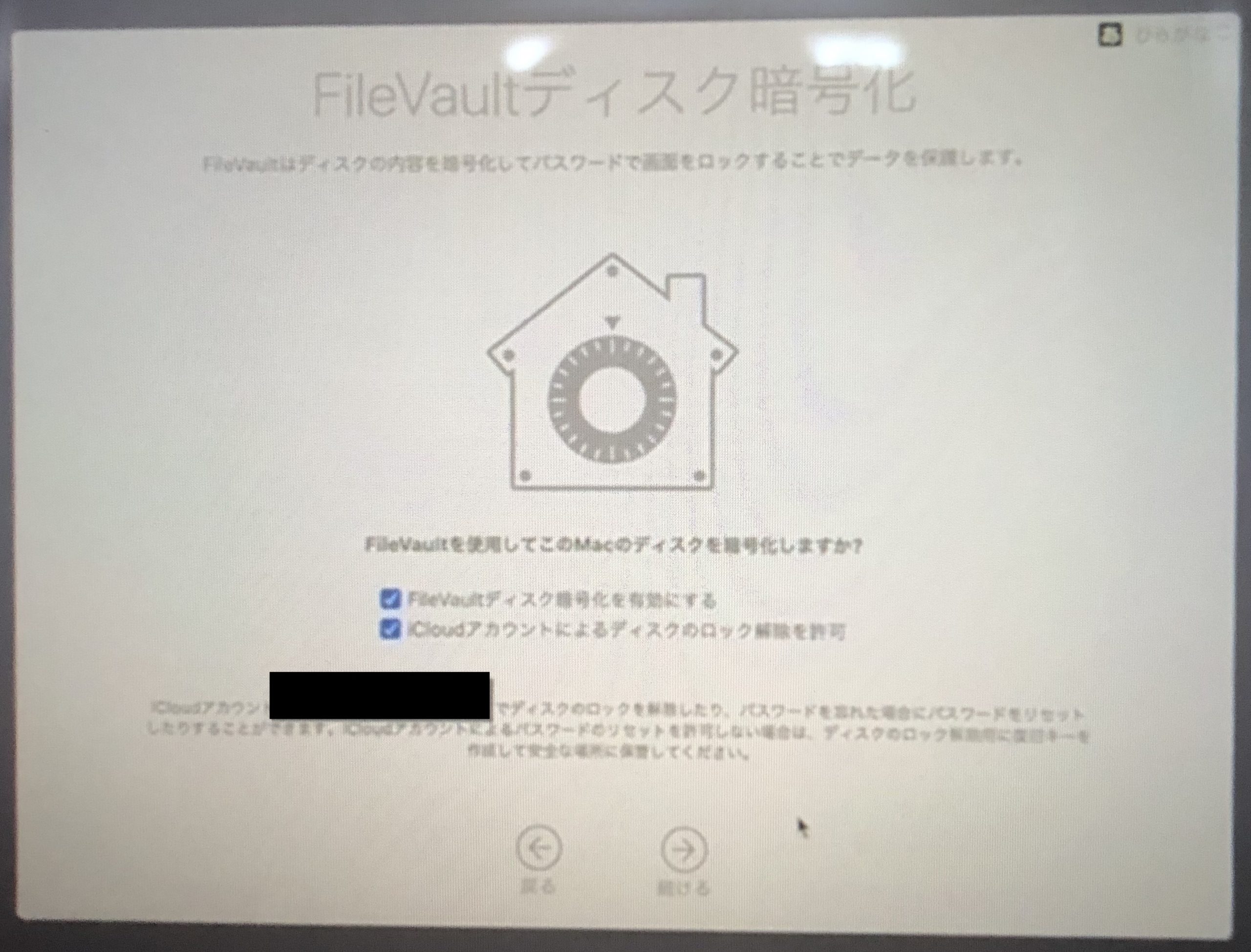
任意ですが、✅を入れることで、データを守ってくれますのでセキュリティー上入れておいた方が良いでしょう。続けるで次へ。
Touch ID
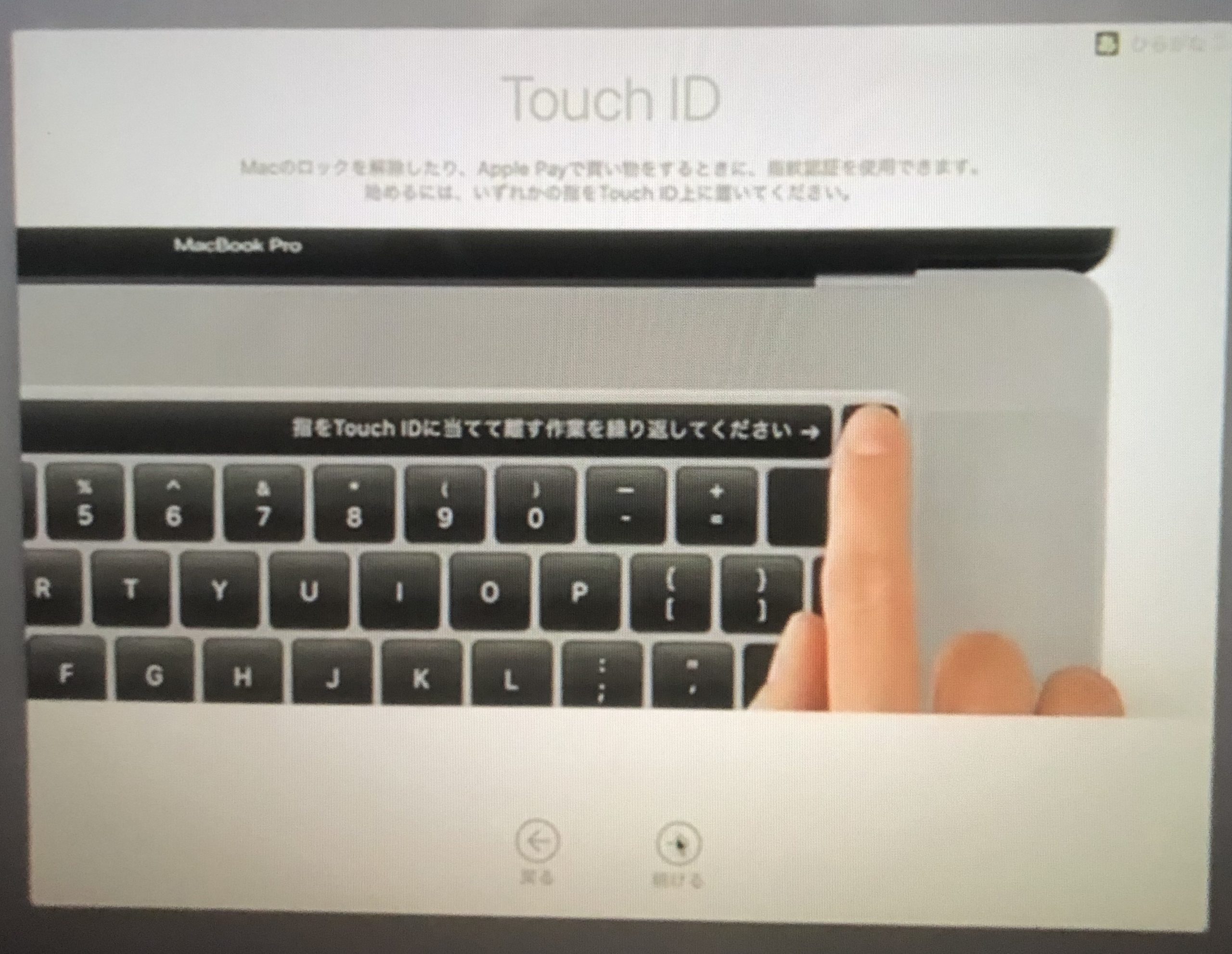
タッチIDの設定です。キーボード右上の何も印字されていないキーに指を当ててください。スリープ解除などの際ワンタッチで起動できます。
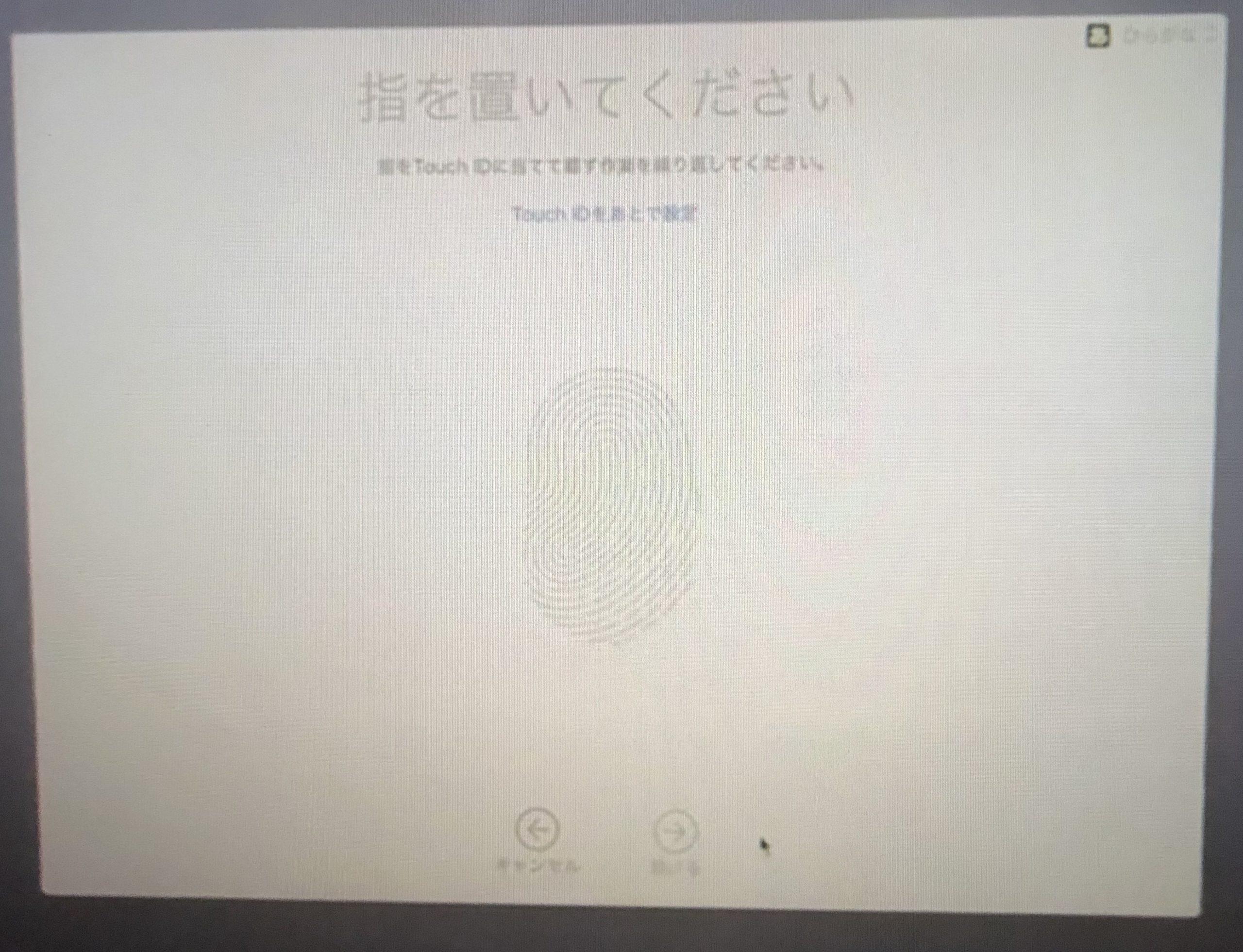
できたら続けるで次へ。
?Pay
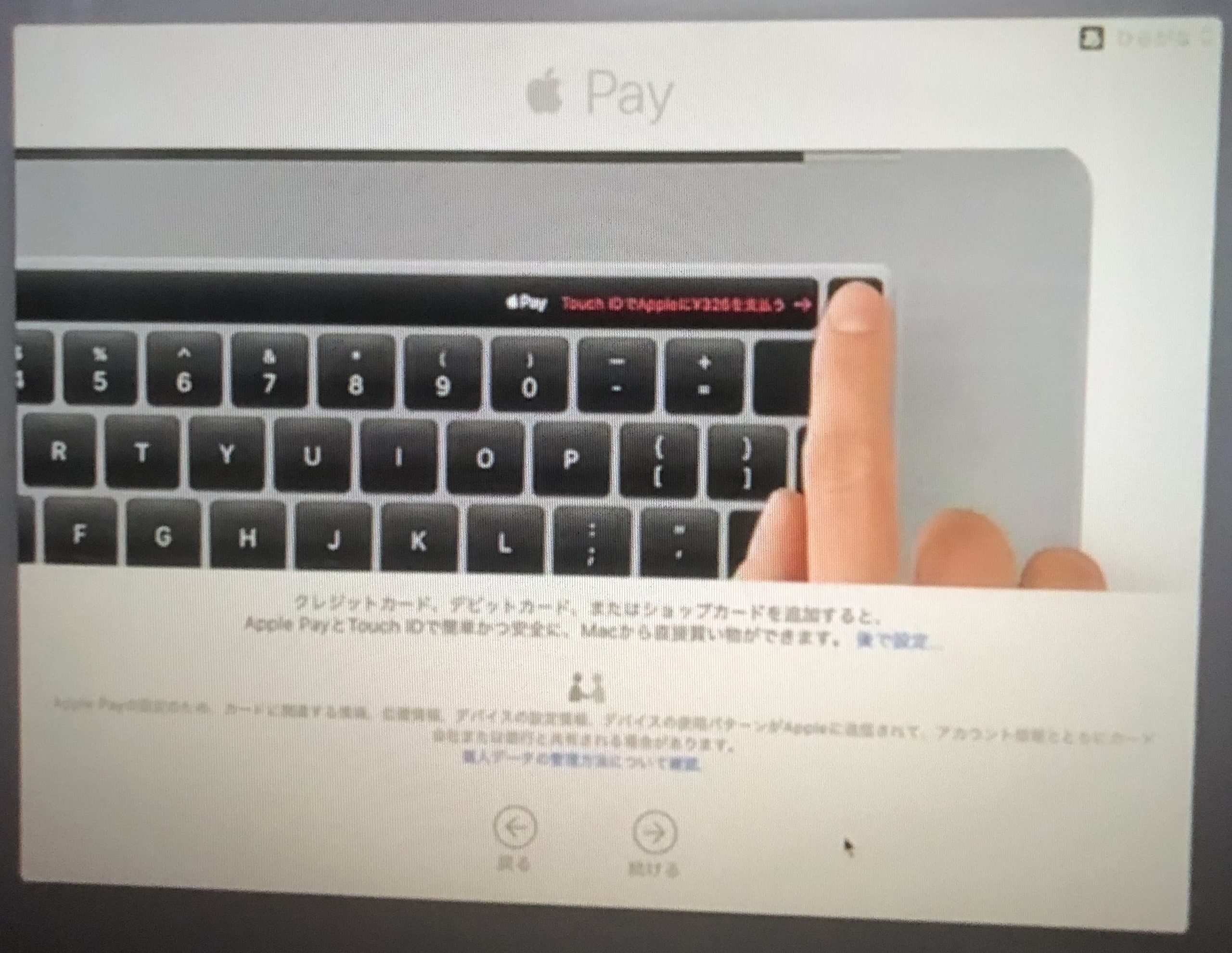
クレジットカードなどの情報を追加すると、Macから直接買い物が可能です。
後で設定することも可能です。続けるで次へ。
外観モードを選択
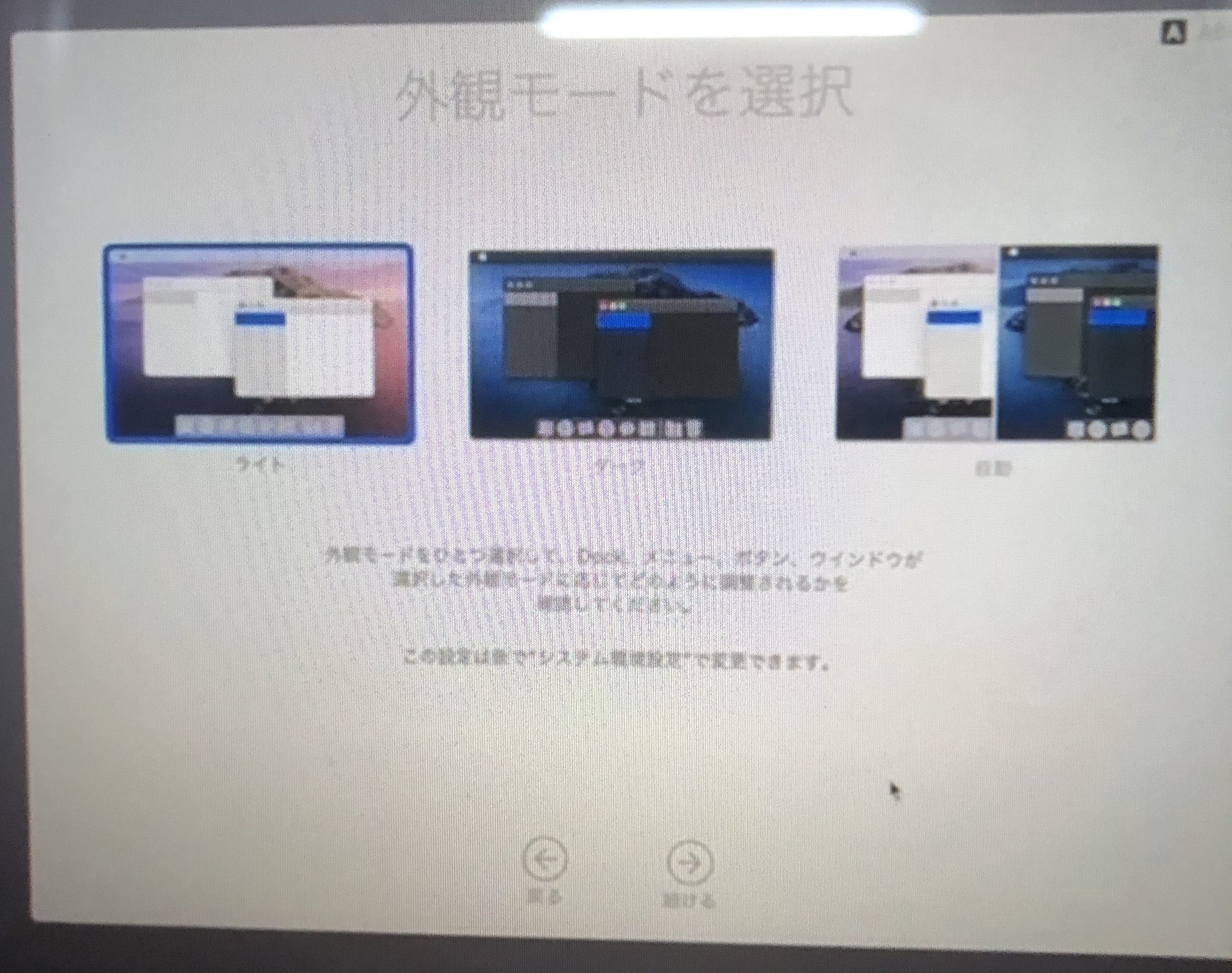
カラーをライト、ダークなどの選択が可能です。ライトの方が見易いですが、目に優しいダークモードにされている方も多くいらっしゃいます。
True Toneディスプレイ
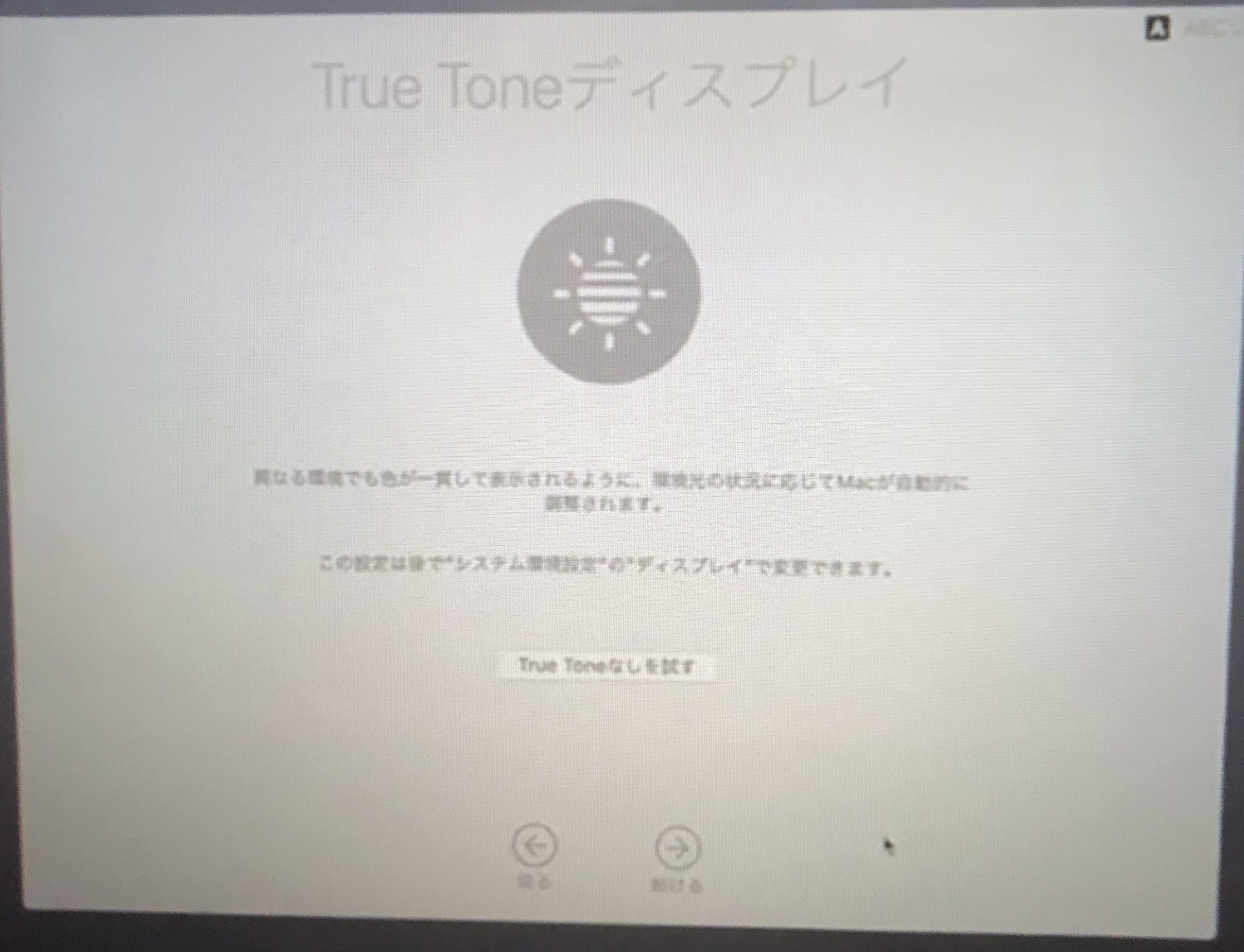
画面の明るさを自動で変更してくれるものです。後で設定でOFFにすることも可能です。
macを設定中
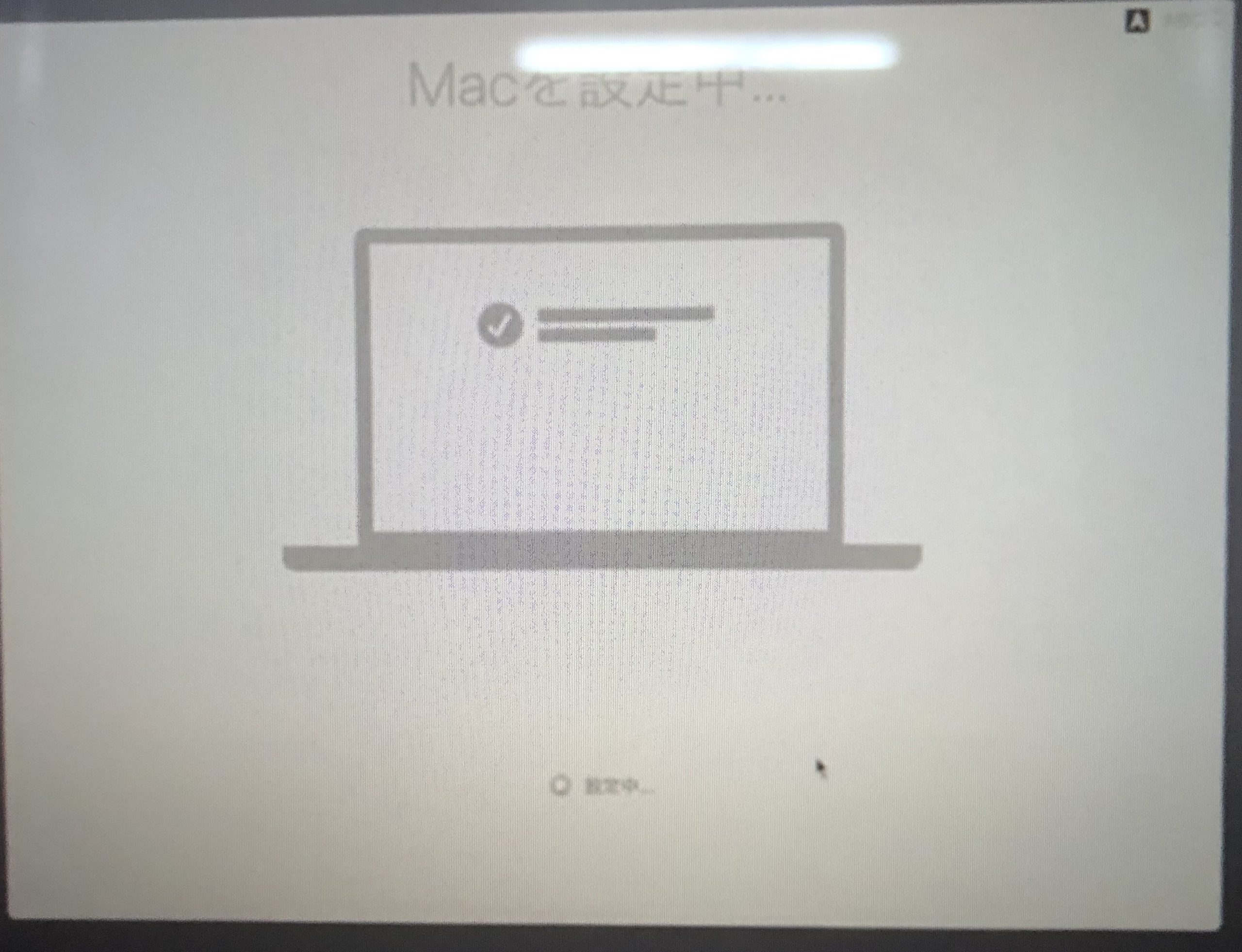
これでしばらくすると、macbook proが操作できるようになります☺️
このまま使用できますし、もちろん自分仕様にその他設定をいじる事も可能です✨
macbook pro 初期設定にかかる時間はわずか
設定にかかる時間はたったの5分程度
全く難しくありませんでした☺️
設定をやり直したい!失敗したと思っても大丈夫!
設定を誤って次に進んだ場合も後悔しなくて大丈夫です。全ての設定は後で変更可能です?
設定はすぐすむ上に、変更も簡単に可能✨
まとめ 初期設定は何も難しくない
- 設定は超簡単
- 設定時間はわずか5分程度
- 全てやり直し可能
私がiphoneに馴染んでいたおかげというのもあるかもしれませんが、このように初期設定はシンプルでむしろwindowsよりも簡単に感じました?
設定難しいんでしょ?とmacbookを敬遠されている方は気にされなくて大丈夫です✨
是非スタバやカフェでさりげなくmacを開いてcoolな自分を堪能しましょう?




コメント