閲覧ありがとうございます✨@hikohokolifeのひこほこです!
全くの初心者の私が一念発起して、ブログを開設いたしました。
ブログを収益化するためには大きく分けてアフェリエイトやグーグルアドセンス(google adsense)になるかと思いますが、審査が必要なグーグルアドセンスは初心者がいきなり申請しても落ちる事があります。実際私と同時期に開設した友人は落ち続けました。
そんな中、私が8記事17日間でGoogleAdSense審査に通る方法と落選した友人を比較したいと思います。
要点は目次に✅を付けていますので、そちらだけでもご覧ください✨
ブログ開設(アドセンス未申請)
- ブログを開設
- 開設して2日間は操作を覚える作業
- 何を書くかタイムスケジュールを計画
開設と同時に上記の作業を行いました。
畑違いなため覚える事が多すぎて、集中しすぎて深夜まで作業する日々が続いていました。
もちろんGoogleアドセンスの存在すらよくわかっていませんでした。
ブログ1記事目を公開(アドセンス未申請)
ブログ開設3日目 1記事公開しました✨
- 記事の書き方を試行錯誤
- 記事には専門分野の知識をアウトプット
最初は自分の記事がネットに公開する事に対して、凄いドキドキしました✨
公開した際は上げた後に、誤字脱字の多さに慌てましたね✨
ブログ2記事目公開(アドセンス未申請)
ブログ開設4日〜5日目
- アフェリエイト登録(A8ネット)
- 2つ目の記事を公開
- 同時にブログ運営の情報を、先人の方々のブログから勉強していきました。
この辺りで、グーグルアドセンス(GoogleAdSense)の事を知り、とりあえず申請してみようかな?っと思いました。
この時点では2記事しか作成していないド素人です。
Google AdSense申請
開設7日目
グーグルアドセンスを申請しました。
しかも公開している記事は2記事です。
この時は「どうせ落ちるだろうなぁ」くらいの気持ちでした。
✅お問い合せページを作成Contact Form 7
ブログ開設8日〜14日目
- アドセンスを申請し1日〜7日目です
- GoogleAdSense申請後 5記事作成
- 記事にA8ネットから広告を貼り付ける
- ブログにお問い合わせページを作成
色々なサイトから情報収集しているとこのお問い合わせページが重要なようです✨
お問い合わせページはワードプレスのプラグイン「Contact Form 7」を使用しました✨
設定方法は極々簡単でした!アナウンス通りにされたらすぐに設置できます✨
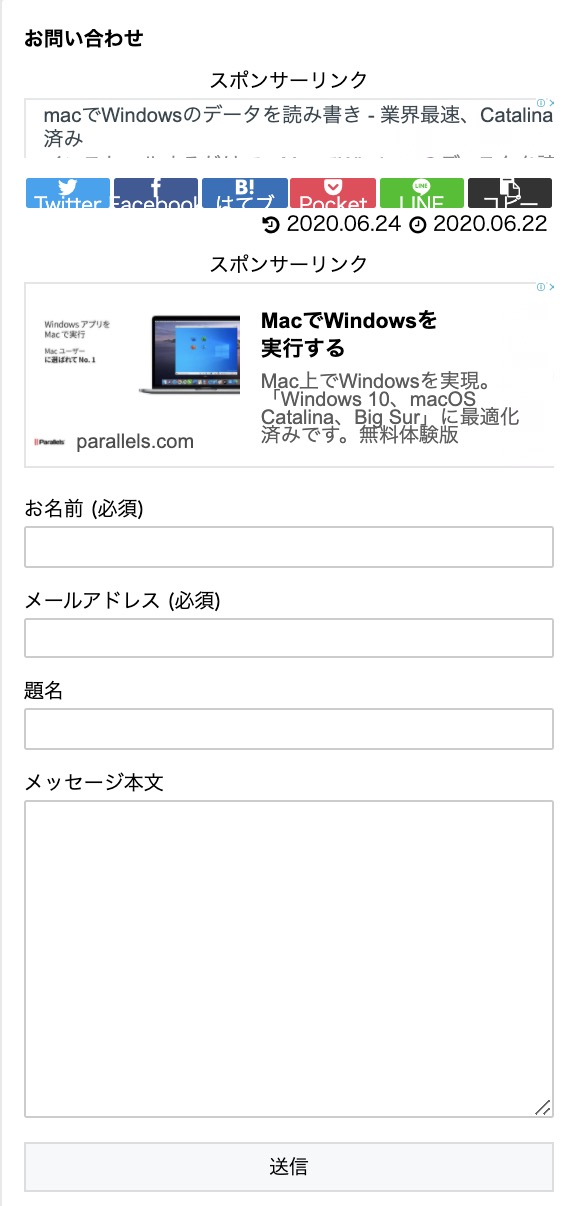
A8ネットの審査を通過し、記事に広告を張るようになりました。
この時、3記事から7記事をアップしていました。
GoogleAdSense申請の間
ブログ開設14日目に記事をさらに1記事追加していました。
そんな中Google先生からは何の音沙汰もありません。
申請してから8日〜14日の間は、「え?返事もないの?」「ダメだったの?どっち?」っとソワソワ感が強かったかと思います。
そこで、何か足りないのかもしれないと、考えた結果。
プライバシーポリシーとサイトマップを作成していないからか?との結論に至りました。
✅アドセンス申請中 プライバシーポリシーページ作成
ブログ開設15日目 ワードプレスの固定ページにプライバシーポリシーのページを作成しました✨
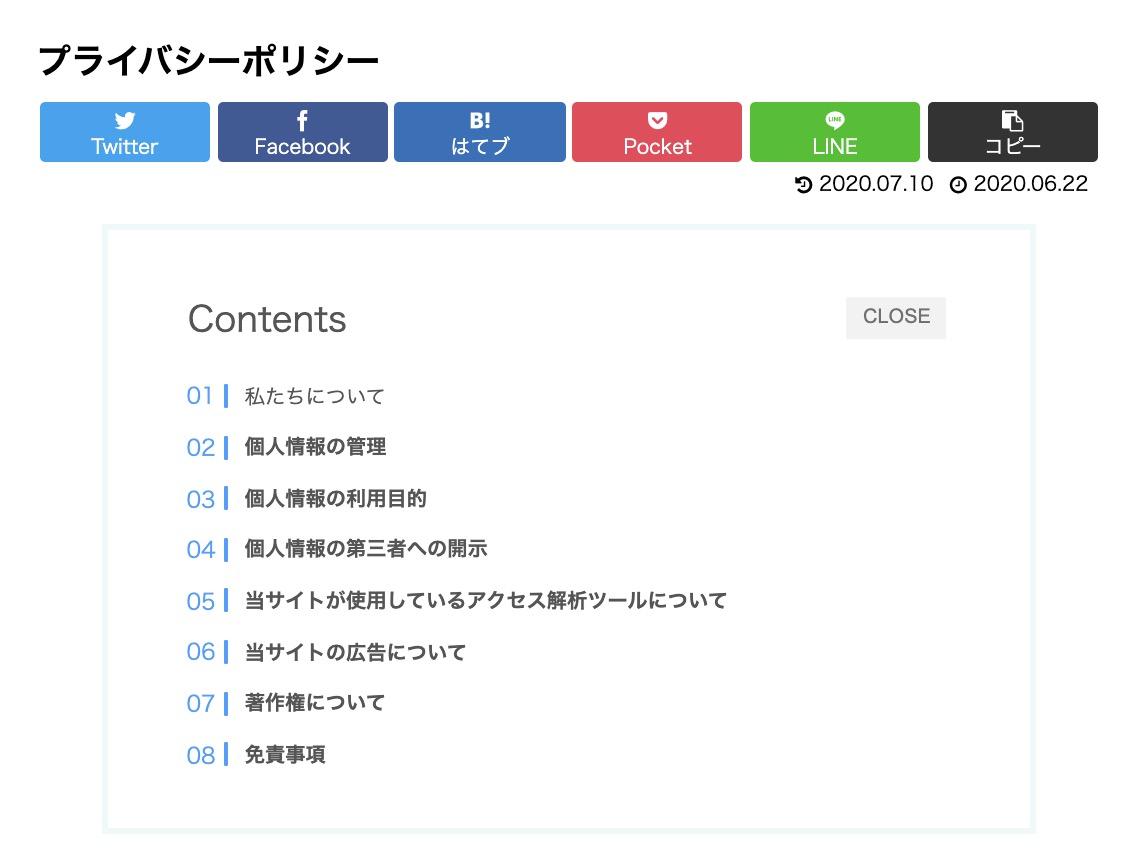
内容はそのままご活用していただいて構いませんので、下記のリンクからコピペされてください✨
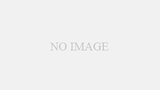
✅サイトマップ作成 Google XML Sitemaps、PS Auto Sitemap
ブログ開設15日目。プライバシーポリシーを作成と同時に、サイトマップも作成しました。アドセンスはいまだ申請中で返事はきてません。
サイトマップとはブログの体系をGoogleに認識してもらって記事を検索しやすくするものです。
サイトマップの作成は2つのプラグインを使用しました。
外向けのサイトマップ作成はプラグインの「Google XML Sitemaps」を使用。(Search Console(通称サチコ)と連携)
ブログ内のサイトマップ作成はプラグイン「PS Auto Sitemap」で作りました✨
ワードプレスのプラグインから探すのではなく「こちらのリンク」からインストールして下さい✨
最新のものは上手くいきませんので、更新はしないでください!!(R2.8.25現在)
開設17日目 アドセンス合格
- 開設17日目にGoogleさんよりAdSense合格
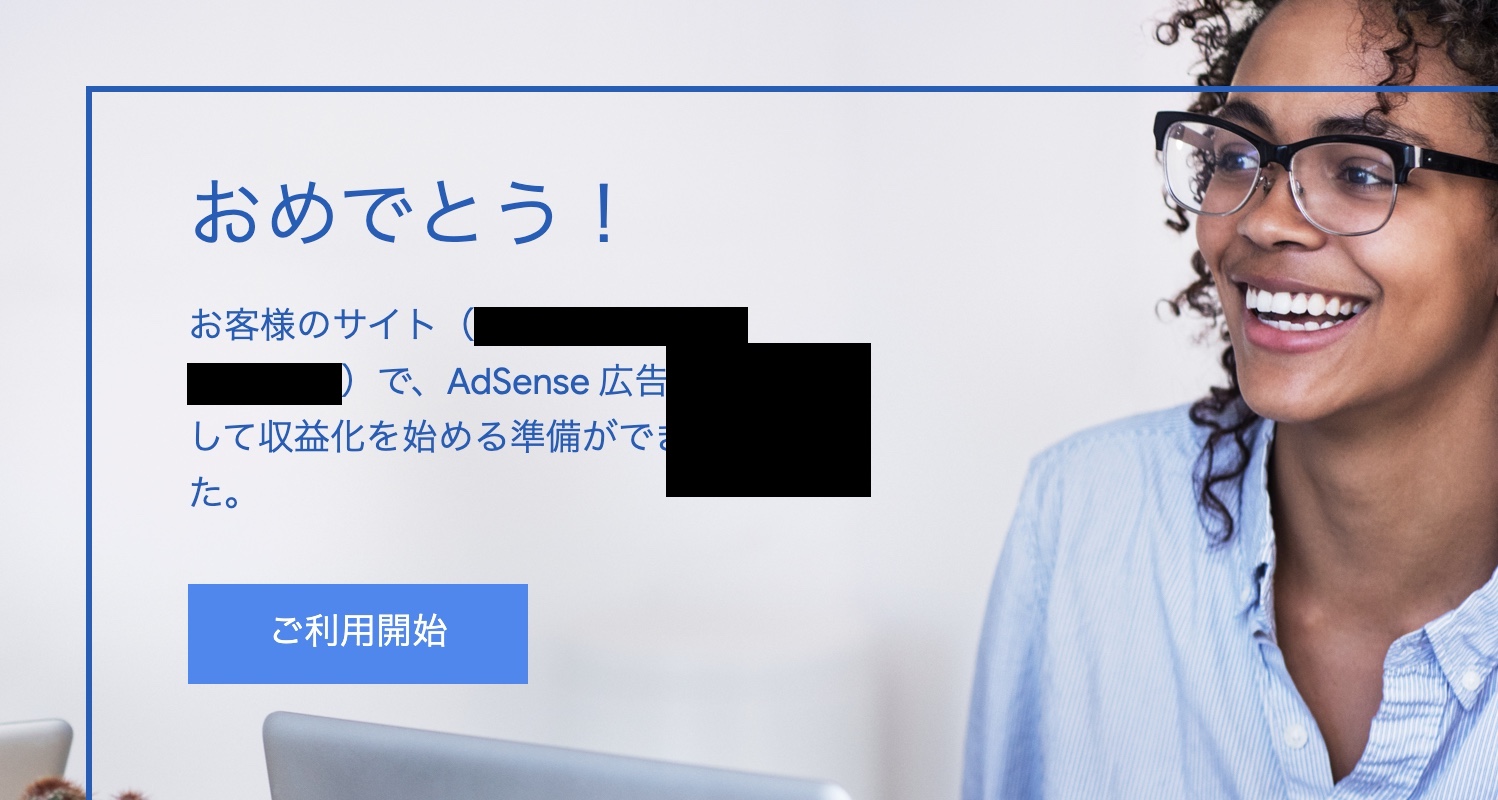
Googleさんよりメールをいただきました✨
やったことは以上になります。何も特別なことは行っていません。
とりあえずこれで審査は通りました??
google先生ありがとうございます!!
✅Adsenseの審査に通った私と、落ちた友人の比較
GoogleAdSenseの審査に通った初心者の私の状況と落ちた友人の状況を比べてみましょう。
では何が違ったのか?
私と友人の状態を簡単に比較しました。
| ※私が審査に合格した時点の比較 | @hikohokolife | 友人 |
| 記事数 | 8 | 8 |
| サイトマップ | 有り | なし |
| ブライバシーポリシー | 有り | なし |
| お問い合わせフォーム | 有り | なし |
特段それ意外に二人の違いはありませんでしたので、おそらくこの2つが重要なのではないかと思います。なのでこれは必須ではないかと思います。
※その後、友人にプライバシーポリシーとサイトマップ、お問い合わせフォームを作ることを促した結果、友人も審査に通過することができました。(それまで落ちる事5回😂)
✅Adsenseに合格する方法まとめ
- お問い合わせフォームの作成
- プライバシーポリシーの作成
- サイトマップの作成(Google XML Sitemaps、PS Auto Sitemap)
- 記事は8記事以上が目安
このような事をしっかり行っていれば、初心者でもアドセンスの審査に通ります。
本記事に記載されていることを行なった上でもダメなら、記事を見直す必要があるかもしれませんね
それでは、皆さんが良いアドセンスライフを送れますように、少しでも参考にしていただければ幸いです☺️
おわり




コメント